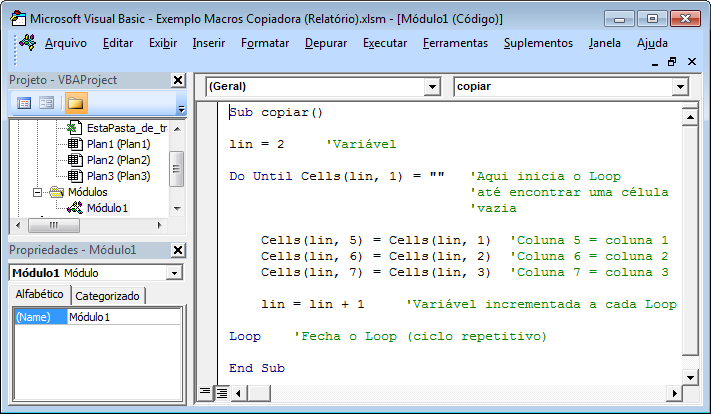
Si trabajas con Excel, probablemente ya hayas escuchado hablar de las macros. Las macros pueden ser una herramienta muy útil para automatizar tareas repetitivas y ahorrar tiempo en el trabajo. En esta guía, te explicaremos qué son las macros de Excel, cómo se crean y cómo se ejecutan. Además, también te daremos algunos consejos para crear macros eficientes y compartiremos algunos ejemplos de tareas que puedes automatizar con macros.
¿Qué es una macro?
Una macro es una grabación de una serie de acciones que realizas en Excel, como por ejemplo, insertar datos, realizar cálculos o aplicar formatos. Estas acciones se pueden programar y repetir automáticamente cuantas veces quieras, ahorrándote tiempo y esfuerzo.
¿Cómo funciona una macro?
Una macro se graba mediante el registro de las acciones que realizamos en Excel. Por ejemplo, si queremos grabar una macro que calcule el promedio de una serie de datos, podemos realizar las siguientes acciones: seleccionar los datos, acceder al menú «Fórmulas», hacer clic en «AutoSuma» y finalmente en «Promedio».
Mira también:Descubre el significado de macro 1:4 y mejora tu fotografía¿Para qué se utiliza una macro?
Las macros son especialmente útiles cuando trabajamos con grandes cantidades de datos y necesitamos realizar tareas repetitivas. Por ejemplo, si necesitas aplicar ciertas formulas a una gran cantidad de filas de datos, puedes grabar una macro que repita las acciones en cada fila de forma automática.
¿Cómo crear una macro en Excel?
Crear una macro en Excel es muy sencillo y solo requiere unos cuantos pasos. A continuación, te explicamos cómo hacerlo.
Paso 1: Accede a la pestaña «Desarrollador»
Para crear una macro, es necesario acceder a la pestaña «Desarrollador». Si no tienes esta pestaña activada en Excel, deberás hacerlo en la siguiente ruta: Archivo -> Opciones -> Personalizar cinta de opciones -> Seleccionar la opción «Desarrollador» -> Aceptar.
Paso 2: Haz clic en «Grabar macro»
Una vez que tienes activada la pestaña «Desarrollador», deberás hacer clic en el botón «Grabar macro» para comenzar a grabar tus acciones.
Mira también:El oscuro vínculo entre Uña y Mugre en la peligrosa red de la mafiaPaso 3: Realiza las acciones que se grabarán
Ahora es el momento de realizar las acciones que quieres que se graben en la macro. Por ejemplo, si deseas grabar una acción que calcule el promedio de una serie de datos, deberás seguir los pasos que hemos descrito anteriormente.
Paso 4: Detén la grabación de la macro
Cuando hayas terminado de realizar las acciones que deseas grabar en la macro, deberás hacer clic en el botón «Detener grabación» para finalizar el proceso. Tu macro estará lista para ser ejecutada.
¿Cómo ejecutar una macro?
Para ejecutar una macro, existen dos opciones:
Asignar una combinación de teclas
Para ejecutar una macro mediante una combinación de teclas, deberás ir a: Archivo -> Opciones -> Personalizar cinta de opciones -> Combinaciones de teclas -> Seleccionar «Macros» en la lista «Categorías» -> Selecciona la macro que deseas ejecutar -> Asignar una combinación de teclas -> Aceptar.
Mira también:La historia detrás de ‘Una Francesa’: el origen del nombre en la bebidaCrear un botón para la macro
Otra opción para ejecutar una macro es mediante un botón. Para hacerlo, deberás ir a: Pestaña «Desarrollador» -> Insertar -> Botón (Formularios) -> Dibujar el botón en la hoja de Excel -> Seleccionar la macro que deseas ejecutar -> Aceptar.
Consejos para crear una macro eficiente
Para crear macros eficientes, debes tener en cuenta los siguientes consejos:
– Graba solo las acciones que necesita la macro.
– Evita grabar acciones manuales que se puedan evitar.
– Utiliza nombres descriptivos para tus macros.
– Comprueba que la macro funciona correctamente después de grabarla.
– Añade comentarios en tu código para que sea más fácil de entender.
Ejemplos de macros útiles para automatizar tareas
Algunos ejemplos de tareas que puedes automatizar con macros son:
– Crear una tabla dinámica.
– Realizar cálculos complejos.
– Aplicar formatos a una serie de datos.
– Generar gráficos y tablas automáticamente.
Conclusión
Las macros pueden ser una herramienta muy útil para automatizar tareas en Excel y ahorrar tiempo en el trabajo. En esta guía, hemos visto qué son las macros, cómo se crean y se ejecutan, así como algunos consejos para crear macros eficientes y ejemplos de tareas que se pueden automatizar.
Preguntas frecuentes
¿Se puede grabar una macro en Word?
Sí, se pueden grabar macros en Word siguiendo el mismo proceso que en Excel.
¿Cómo puedo editar una macro ya creada?
Para editar una macro existente, deberás acceder a la pestaña «Desarrollador» -> Macros -> Seleccionar la macro que deseas editar -> Editar.
¿Cómo puedo eliminar una macro que ya no necesito?
Para eliminar una macro, deberás acceder a la pestaña «Desarrollador» -> Macros -> Seleccionar la macro que deseas eliminar -> Eliminar.
¿Es posible compartir macros con otros usuarios?
Sí, es posible compartir macros con otros usuarios. Para hacerlo, deberás exportar la macro a un archivo y enviarlo al otro usuario. El usuario receptor deberá importar el archivo en su Excel usando la opción «Importar».


